はじめに
WordPressでヘッダーロゴを作成する方法はいくつかあります。以下にいくつかの一般的な方法を説明します。
1. テーマオプションを使用する方法
一部のWordPressテーマには、テーマのカスタマイズオプション内でヘッダーロゴをアップロードするための機能が組み込まれています。今回は実際行ったCocoonでの設定方法を紹介します。
以下は、一般的な手順です。
事前準備としてヘッダーロゴに使用する画像を用意します。
推奨画像サイズは 横 500px , 高さ 100px です。
1. WordPressのダッシュボードにログインします。
2. 「Cocoon設定」→「ヘッダー」をクリックします。その後、「ヘッダーロゴ」を見つけます。
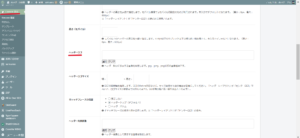
3. 画像をアップロードし選択し、必要な設定を行います。
ヘッダーロゴサイズ:幅・高さはそのまま、キャッチフレーズの配置は表示しないで設定。
4. ページ一番下の変更を保存します。
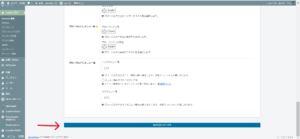
5. ヘッダーロゴが適用されているかサイトを表示して確認する。
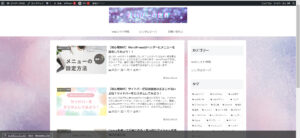
設定完了です。
2. プラグインを使用する方法
WordPressのプラグインを利用することで、より高度なロゴカスタマイズオプションが提供されます。
一般的なプラグインとしては、「Logo Carousel」「WP Logo Showcase」「Elementor」などがあります。
これらのプラグインをインストールしてアクティブ化し、指示に従ってヘッダーロゴをカスタマイズできます。
3. カスタムテーマの開発
プログラミングスキルを持っている場合、カスタムWordPressテーマを開発することもできます。
この場合、テーマのヘッダーテンプレートファイルを編集し、ロゴを手動で追加します。
以下は、簡単な例です。
1. テーマディレクトリ内にある「header.php」ファイルを開きます。
2. ロゴを表示したい場所に以下のコードを追加します。
“`php
<div id=”logo”>
<a href=”<?php echo home_url(); ?>”>
<img src=”<?php echo get_template_directory_uri(); ?>/images/logo.png” alt=”サイト名”>
</a>
</div>
“`
4. ロゴ画像のパスやサイズを適切に指定します。
5. 変更を保存し、テーマをアップロードまたは更新します。
4. カスタムCSS
基本的なカスタマイズしか必要としない場合、カスタムCSSを使用してヘッダーロゴを追加または変更できます。
WordPressのカスタムCSSエディターにアクセスし、適切なスタイリングを追加します。
最後に
選択したテーマやプラグイン、あなたのスキルに応じて、最適な方法を選んでください。
ヘッダーロゴをおしゃれにして集客を狙いましょう!
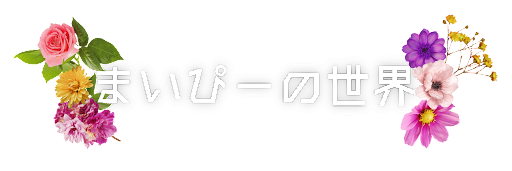



コメント